PDFは大変便利な文書ファイルですが,コピペをしようとすると上手くいかないことがあります。
そこで,コピペができないPDFの文章をコピーする方法をご紹介します!
【4選】コピペできないPDFをコピーする方法
まず,PDFがコピペできない原因としては,「PDF内が画像データ」「PDFが保護されている」などが考えられます。
これらを対処することでPDFがコピーできるようになります。
PDFをコピペする方法は以下の4つあります。
PDFのコピペをする方法
- Googleドキュメントを使う
- Chromeで保護を解除する
- 【Mac限定】プレビューを使う
- 【iPhone限定】コピペしたい部分をスクショする
方法1:Googleドキュメントを使う方法
この方法は,「PDF内が画像データ」の場合に有効な方法になります。
手順は以下のとおりです。
手順はこちら
① Googleドライブにアクセスする
Googleドライブを使用するためには,Googleアカウントが必要となります。
持っていない方は作成を行なって,アクセスしてください。
② コピペしたいPDFをGoogleドライブに保存する
まずは,コピペしたいPDFをPCなどに保存して,ドラッグ&ドロップでドライブに保存してください。

③ PDFを右クリックしてGoogleドキュメントで開く
PDFを右クリックするとメニューが現れます。
そこで,「アプリで開く」→「Google ドキュメント」をクリックします。

こうすることで,PDFが編集可能な文書形式に変換されます。
ですので,コピペが可能となります!
方法2:Chromeで保護を解除する
この方法は,「PDFが保護されている」の場合に有効な方法になります。
手順は以下のとおりです。
手順はこちら
① コピペしたいPDFをChromeにドラッグ&ドロップする
まずは,Chromeを立ち上げてPDFをウィンドウ画面にドラッグ&ドロップします。
下のような画面になるので,プリンターマークをクリックします。

② PDFとして保存する
プリンターマークを押すと,下の画像のようなメニューが出てきます。
そこで,「送信先」→「PDFに保存」とします。

最後に,「保存」とするとコピペできるPDFが生成されます!
方法3:【Mac限定】プレビューを使う
macOS 13(Ventura)以降では,Mac標準のPDFビューワーである「プレビュー」で開くと,どんなPDFでもコピペができるようになっています。
手順は以下のとおりです。
手順はこちら
PDFを右クリックして,「このアプリケーションで開く」→「プレビュー.app」を選択するだけです!
Macを使っている方は,この方法が一番簡単だと思います!
方法4:【iPhone限定】コピペしたい部分をスクショする
実は,iPhoneではスクショした画像でも文字認識ができる機能が追加されています!
この機能を使うためには,以下の最新バージョンにする必要があります。
iOSバージョン:16.0以上
手順はこちら
① コピペしたい部分をスクショする
この方法では,PDF全体をコピペすることができないので,コピペしたい部分をスクショします。
② 写真アプリでコピペしたい部分を選択
写真アプリでスクショした画像を開きます。
そこで,通常のブラウザのようにテキストを選択するとコピペができるようになっています。
最後に
コピペできないPDFをコピーする方法はいかがでしたでしょうか。
最近はiPhoneにも標準で文字認識の技術が使われているので,ぜひ使ってみてくださいね!
最後まで記事を読んでいただきありがとうございました!
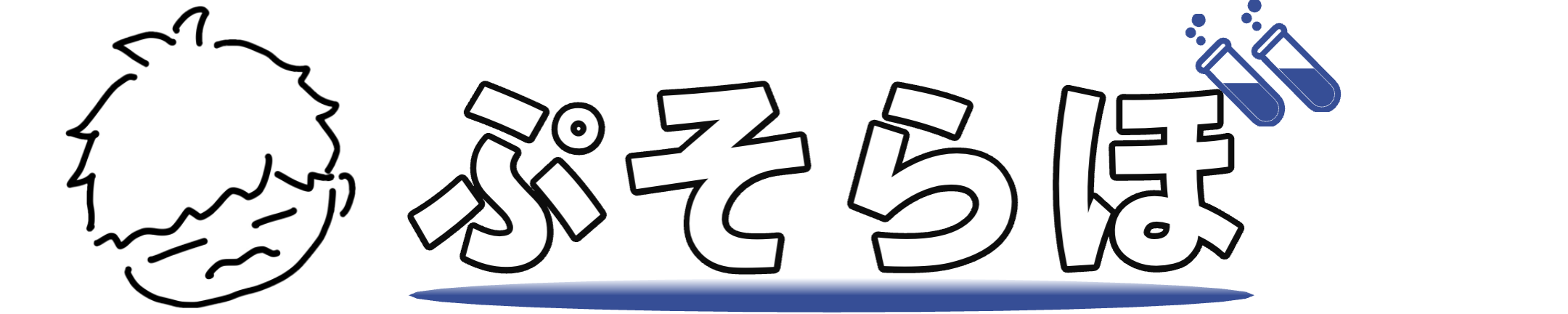

コメント