パワーポイントで,ページ番号を入れたい場面はたくさんあると思います!
今回は,Mac/Windowsの両方で使えるページ番号設定を徹底的に解説します!
- ページ番号の入れ方
- フォントや大きさの変え方
- 途中からページ番号を入れる方法
- タイトルスライドにページ番号を入れない方法
- ページ番号/総スライド数 を表示する方法
【基本】パワポでのページ番号の入れ方
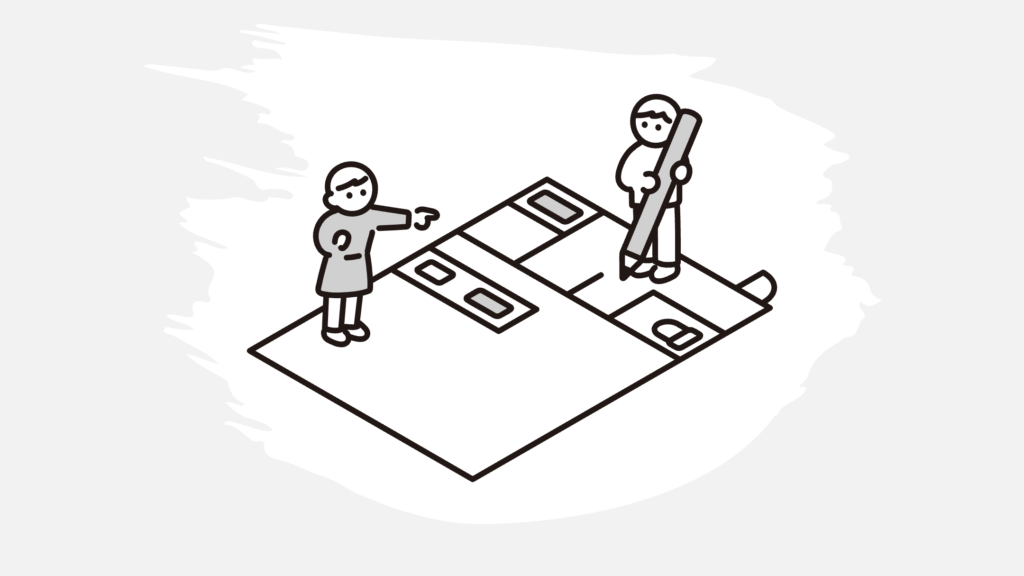
まず,基本的なページ番号の挿入方法は,
「挿入タブ」→「ヘッダーとフッター」
です!

「ヘッダーとフッター」をクリックすると,以下のような別タブが開かれます。

このとき,
「スライド番号」にチェック→「すべてに適用」
と進むと,全ページにページ番号が挿入されます。

ページ番号が挿入される!

これで,まずページ番号の挿入方法がわかったので,カスタマイズ方法をご紹介します!
ページ番号のカスタマイズ
ページ番号の位置・大きさ・フォントを変える
まず,ページ番号の見た目を変える方法をご紹介します!
ページ番号の見た目を変えるには,「スライドマスター」を使用します。
ページ番号をクリックしてフォントなどを変えることもできますが,全体へ反映されないので,スライドマスターを使うことを強くおすすめします。
スライドマスターの画面

今回は,すべてのページのページ番号の見た目を変えたいので,スライドマスターで表示されているスライドの1番上のスライドを開きます。
フォント周りの設定方法
1番上のスライドを選択し,<#>と表示されているテキストボックスをクリックします。

テキストボックスを選択した状態で,「ホーム」タブを選択→通常のテキストと同じように編集できます。
フォント周りを変更した例

この状態で,「スライドマスター」→「マスターを閉じる」で通常画面に戻ると設定が反映されます。

タイトルスライドにページ番号を入れない
パワポの資料を作成するときに,多くの人はタイトルスライドがあると思います。
タイトルスライドにはページ番号が必要ないケースが多いです。
ここでは,タイトルスライドにページ番号を表示しない方法を説明します。
これはとても簡単で,以下の手順をするだけで大丈夫です!
- 「挿入」タブ→「ヘッダーとフッター」をクリック
- 「タイトルスライドに表示しない」にチェック
- 「すべてに適用」をクリック
こうすることで,タイトルスライドにはページ番号が表示されなくなります。

2枚目を1ページ目にする(タイトルスライドの次が1ページ目)
タイトルスライドにページ番号を入れない方法は前の章で紹介しましたが,この設定では,本編の1ページが「2」ページ目扱いになってしまします。
タイトルスライドを除いた1枚目を「1ページ目」にするには以下のように設定します。
- 「挿入」タブ→「ヘッダーとフッター」をクリック
- 「スライド番号」の開始番号を「0」にする
- 「すべてに適用」をクリック

タイトルスライドの次のページが「1ページ目」になる

特定のページにページ番号を挿入しない
スライドが長くなる場合には,中表紙や目次ページを挟むことがあると思います。
場合によっては,中表紙や目次ページにはページ番号を表示したくないこともあります。
これも簡単に設定することができます。
- 「挿入」タブ→「ヘッダーとフッター」をクリック
- 「スライド番号」のチェックを外す
- 「適用」をクリック(すべてに適用ではありません)

特定のページでページ番号が非表示になる

ページ番号/総スライド数という形で記入する
ページ数が多い場合には「1/10」や「10/10」のように「ページ番号/総スライド数」と表示したくなることもあると思います。
- 「表示」タブ→「スライドマスター」をクリック
- スライドマスターの1枚目で,<#>となっている場所を<#>/10と手入力する
(自分でページ数を数える必要があります)

このまま,通常画面に戻って反映される場合もありますが,多くの場合では表示されないと思います。
ここで,以下の手順をすることで確実に反映させることができます。
- 「表示」タブ→「スライドマスター」をクリック
- スライドマスターの1枚目で,<#>となっている場所を<#>/10と手入力された状態にする
- スライドマスターの2ページ目以降の全てのページで,
「フッター」のチェックを外す → 「フッター」のチェックを入れる
をします。 - 元の画面に戻り,「ヘッダーとフッター」で「すべてに適用」をクリック
3-1 フッターのチェックを外す

3-2 フッターのチェックを入れる(反映される)

ここまできたら,元の画面に戻ります。
最後に,「ヘッダーとフッター」タブで「すべてに適用」をクリックすることで設定が反映されます。
設定が反映される

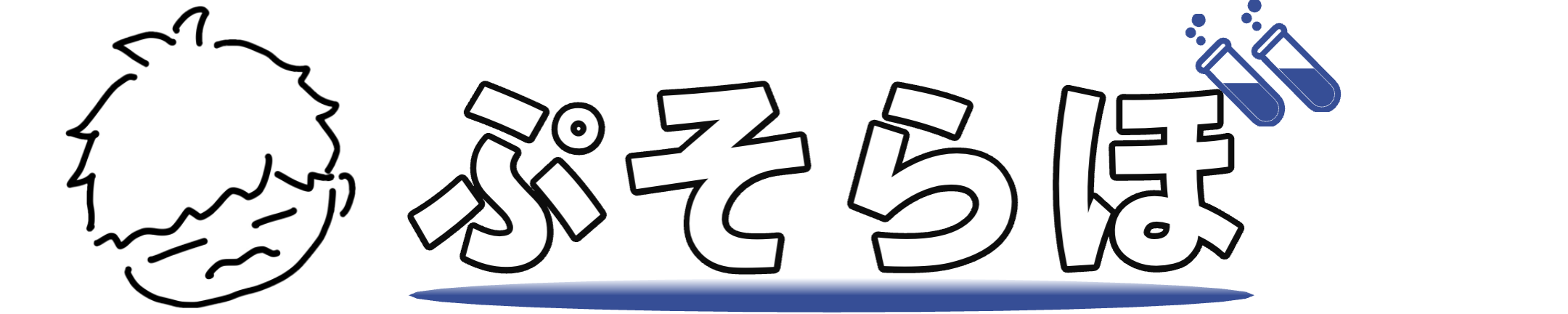

コメント