Wordでヘッダー・フッターを使う場面は非常に多いと思います。
ですが,使い慣れていないと,そもそもの付け方やカスタマイズ方法がわからない,,といったことになると思います。
そこで,今回は図解を通して「ヘッダーの付け方」をご紹介します。
- 基本的な「ヘッダー・フッター」の付け方
- ヘッダー・フッターにページ数をつける方法
- ページごとに違う「ヘッダー・フッター」をつける方法
【基本】Wordでヘッダーをつける方法
まず,ヘッダーをつける方法は2パターンあります!
- ヘッダー部分をダブルクリック
- 「挿入」タブ → 「ヘッダー」 → 「ヘッダーの編集」
どちらの方法でもヘッダー入力モードに切り替わります。
青囲みで「ヘッダー」と出ていることが目印です。

ここに,通常の文章と同じように入力すると,ヘッダー部分に文字が入力されます。

- 全ページに同じ内容のヘッダーが入力されます
- 「ヘッダーとフッターを閉じる」で通常モードに戻ります
ヘッダー・フッターのカスタマイズ
ページ番号を入れる
ヘッダーの使い方の1つに「ページ番号」を入れることがあると思います。
こちらはとても簡単につけることができます。
- 【ヘッダー部分をダブルクリック】 or 【「挿入」タブ → 「ヘッダー」 → 「ヘッダーの編集」】でヘッダー入力モードにする
- 「ヘッダーとフッター」タブの「ページ番号」をクリック
- 配置などを選択し,「OK」をクリック
② 「ヘッダーとフッター」タブの「ページ番号」をクリック

③ 配置などを選択し,「OK」をクリック

すると,各ページにページ番号が挿入されます。

ページごとに違うヘッダーを設定
ヘッダーは基本的に全ページに適用されますが,2ページ目だけ別のヘッダーをつけたい場合もあると思います。
その設定には,「セクション区切り」という機能を使います。
- 違うヘッダーをつけたいページの前のページを選択
- 「レイアウト」タブをクリック
- 「改ページ」 →「次のページから開始」をクリック
- ヘッダー入力モードにする
- 「前と同じヘッダー/フッター」の選択を解除
- 違うヘッダーをつけたいページのヘッダーを変更
③「改ページ」 →「次のページから開始」をクリック

⑤「前と同じヘッダー/フッター」の選択を解除
下の画像は「選択中」ですので,これを解除します。

⑥ 違うヘッダーをつけたいページのヘッダーを変更

奇数ページ・偶数ページで違う設定
ヘッダーやフッターでページ数を入れる場合には印刷されることを意識して,奇数と偶数ページで位置を変えたい場合があると思います。
そのときには,Wordの標準機能で設定することができます。
- ヘッダー入力モードにする
- 「奇数/偶数ページ別設定」にチェックを入れる
- 奇数ページ・偶数ページでそれぞれ設定する
② 「奇数/偶数ページ別設定」にチェックを入れる

③ 奇数ページ・偶数ページでそれぞれ設定する
例えば,ページ番号を設定した場合には奇数ページ=右側,偶数ページ=左側のように設定できます。

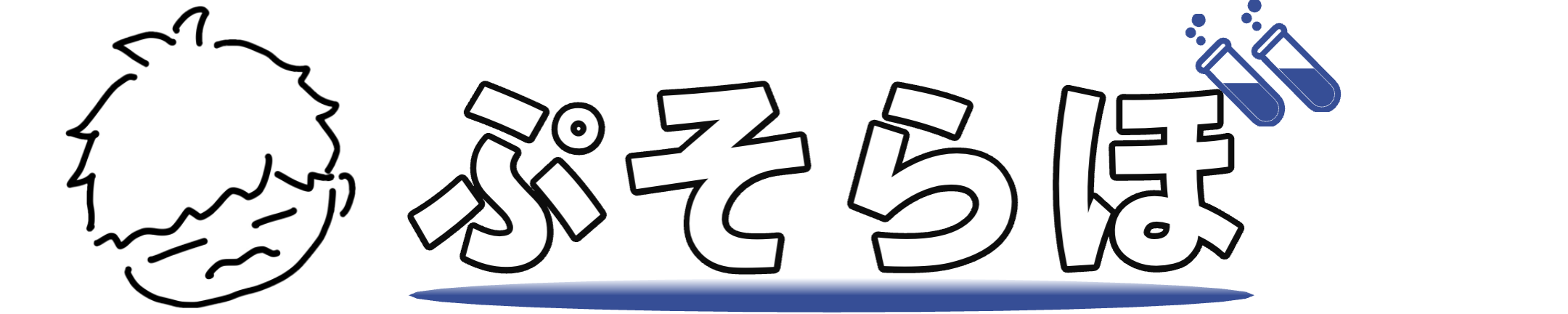

コメント