Macの画面分割ができるアプリRectangleとは

Rectangleでは画面を綺麗に分割することができる!
MacでネットサーフィンやWord,Excelを同時にしたいときに画面を綺麗に並べられたらいいなと思うことはありませんか?
これを無料で出来るようにするアプリがRectangleです。
Rectangleを使うと,こんな感じでウィンドウを綺麗に並べることができます。

Rectangleのインストール方法
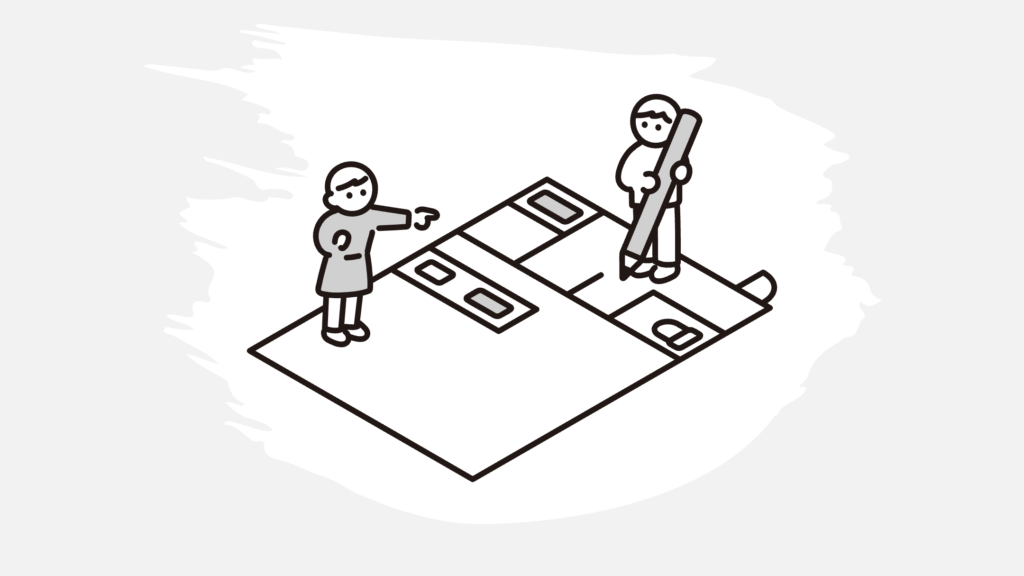
【STEP1】 ホームページにアクセス
まずは,Rectangleのホームページにアクセスします。
【STEP2】 ホームページからダウンロード
アクセスすると,以下のような画面になるので,「DOWNLOAD」をクリックします。

【STEP3】アプリケーションにドラッグ&ドロップ
アプリの案内に従ってApplicationフォルダにドラッグ&ドロップします。
ダウンロードできたら,Rectangleのアプリを起動することができます。
Rectangleの使い方
使い方基礎編
Rectangleの基本的な使い方は以下の2STEPです。
- 配置したいウィンドウを選択(アクティブ状態)
- 配置場所を選ぶ
①配置したいウィンドウを選択(アクティブ状態)
例えば,エクセルの画面を左半分に配置したい場合には,まずエクセルの画面を選択しておきます。
ウィンドウをクリックするだけで大丈夫です。
②配置場所を選ぶ
この状態で,メニューバーにあるRectangleアイコンをクリックすると,下の画面のように配置場所を選択する画面が表示されます。

ここで,「左半分」を選択すると以下の画面のように配置されます。

使い方応用編
基礎編のようにウィンドウを配置するのもお手軽で簡単ですが,クリックするのが面倒なときには,ウィンドウを動かすだけで綺麗に配置することもできます。
ウィンドウを動かすだけというのは,以下のようなイメージです。

設定方法は以下のようになります。
① 「Rectangle」 → 「環境設定」をクリック

② 真ん中の設定ボタンをクリック

③アクションを設定する
アクションというのは,ウィンドウを画面端にドラッグしたときにどこに配置するかのことです。
画面の位置により8個のアクションを設定することができます。

上の動画では,4番の画面の右端に持っていって右半分に配置されています。
私のおすすめは,直感的にわかる下のようなアクション設定です!

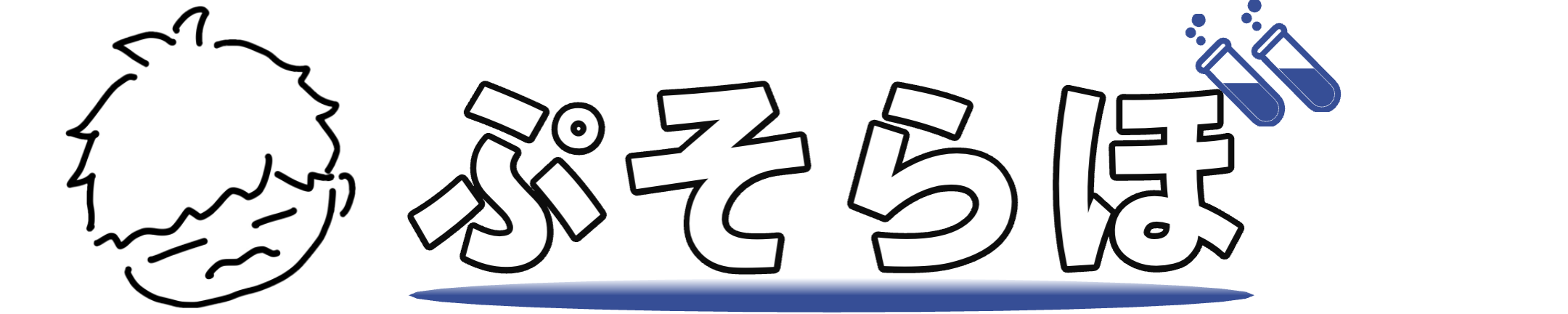




コメント