ターミナルでフォルダ移動する方法
移動する方法は3種類ご紹介するので,目的に応じて使い分けてください!
① ターミナルを開いている状態で移動する方法(cdコマンド)
② ターミナルを開いている状態で移動する方法(ドラッグ&ドロップ)
③ ターミナルを開く時にフォルダを指定
① ターミナルを開いている状態で移動する方法(cdコマンド)
まずは,「ターミナルを開いている状態で移動する方法」についてご紹介します。
finderで開きたいフォルダを表示します。
「ここに移動したい」というフォルダに移動するとします。

そのフォルダを右クリックすると下のような表示になると思います。

ここで,「optipn」ボタンを押し続けます。
すると,下の表示になると思います。

そこで,「“ここに移動したい”のパス名をコピー」をクリックします。
ここまででフォルダは閉じても大丈夫です。
次に,ターミナルでcd まで入力します。(cdの後に半角スペース)
その後にcmd+Vで貼り付けます。

これでEnterを押すと移動できます。
② ターミナルを開いている状態で移動する方法(ドラッグ&ドロップ)
この方法では,①より簡単に移動ができます。
ターミナルを開いて,cd まで入力します。(cdの後に半角スペース)

開きたいフォルダをfinderで開いて,ドラッグ&ドロップします。

これでEnterを押すと移動できます。
③ ターミナルを開く時にフォルダを指定
ターミナルを開く時にフォルダを指定して開くことができます。
まず,開きたいフォルダをfinderで表示します。

フォルダを右クリックします。すると,下の表示になると思います。
次に,サービスをクリックします。

すると,メニューが出てくるので,「フォルダに新規ターミナル」をクリックします。

すると,目的のフォルダに移動した状態でターミナルが開かれます。
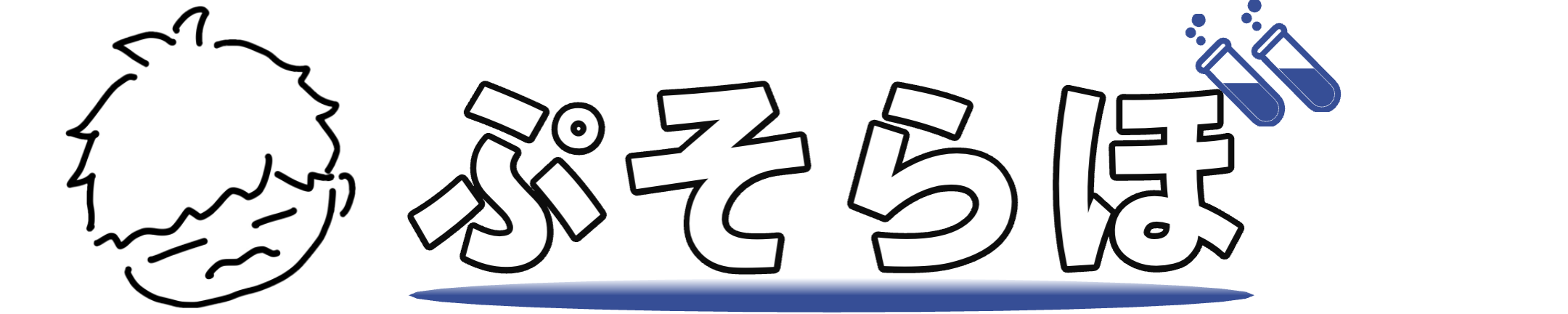




コメント