Gammaについて
Gammaとは
Gammaとは,ChatGPTと同じく生成AIの1種で「プレゼン資料」を生成するのに特化したものになります。
作りたいプレゼンの概要を入力するだけで,プレゼン資料の枠組みをすぐに生成できます!
2022年8月にリリースされた最新のツールです!
Gamma(ガンマ)の特徴
- プレゼン資料のデザインをAIが生成してくれる
- チームでの共同作業が可能
- 生成されたプレゼン資料はパワポ形式にエクスポートすることができる
Gamma公式のYouTubeで機能が紹介されています!
料金について
Gammaは基本的に無料で使うことができます。
しかし,無料では作ることができるプレゼン資料に上限があります。
Gammaでは,「クレジット」と呼ばれる通貨を消費することでAIを使うことができる仕組みとなっています。
アカウント登録時に「400クレジット」が付与されており,一回の資料生成に「40クレジット」を消費します。
つまり,無料で10個のプレゼン資料を作成することができます。
Gammaの機能を気に入った場合には有料会員に移行するという使い方がおすすめです!
Gammaをはじめる手順
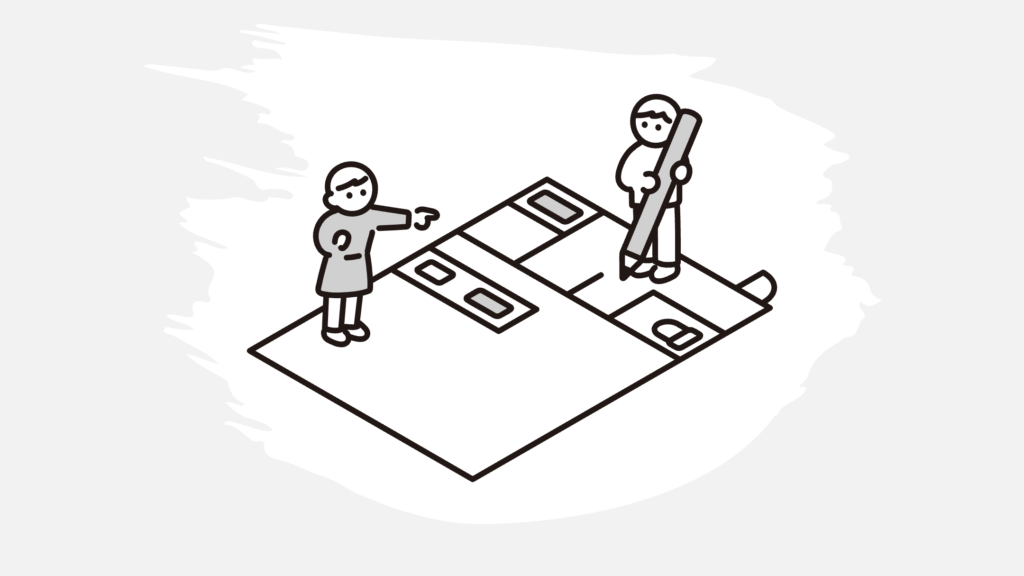
まず最初に,Gammaをはじめるための手順を解説します。
手順は以下の通りです。
- 手順① Gammaアカウントの登録
- 手順② 新規ワークスペースの作成
手順① Gammaアカウントの登録
まずは, Gammaのサイトで登録を行います。
以下のリンクから,GammaのHPにアクセスすることができます。
「Gamma」の公式サイトはこちら
公式サイトに移動すると,下の画面が表示されますので,赤枠の「Sign up for free」をクリックします。

アカウントの作成方法は以下の2種類があります。
お好きな方法を選んで登録を行います。
- Googleアカウントから登録
- メールアドレスを入力して登録

手順② 新規ワークスペースの作成
アカウントを登録できると,そのまま下の「ワークスペース作成」画面に移動します。
ワークスペース名を入力して,「Create workspace」をクリックします。
①のワークスペースの名前はなんでも大丈夫です!

アンケートに解答する
ワークスペースを作成すると,以下のようなアンケート画面が現れます。
1つ選択するとさらに項目が出てくるので,計2つ解答する必要があります。


AIでプレゼン資料を作成する
プレゼン資料のワークスペースを作成する
ついにプレゼン資料を作成することができるようになりました。
Gammaでは,以下の3つの資料を作成することができます。
- プレゼン資料
- ドキュメント
- Webページ
今回は,一番左に表示されている「プレゼン資料」を選択してください。

作りたいプレゼン資料の内容を入力する
前の手順を完了すると,プレゼン資料を作成する画面になります。
チャットのような画面が表示されるので,作りたい資料の概要を入力します。
すると,下の方に生成されるスライドの目次が表示されます。
ここではクレジットを消費しないので,何回でも入力し直すことができます!

思い通りの目次が表示されたら,一番下の「Continue」をクリックします。
プレゼンのテーマを決定する
プレゼン資料のテーマが用意されているので好きなものを選択します。
現状では,右側に表示されている4種類のテーマから選ぶことができます。
テーマを選択したら,「Continue」をクリックします。

AIによりプレゼン資料が生成される
ここまできたら,以下のようにプレゼン資料が生成されます!
ここからカスタマイズ可能なので,その方法は次の章で紹介します!

プレゼン資料を保存する
カスタマイズが完了したら,画面右上のボタンをクリックします。
タブが出てくるので,「Export」をクリックします。

すると下の画面が出てくるので「PDF」か「PowerPoint」のいずれかを選択して「Done」をクリックします。

カスタマイズ方法
ここでは,生成されたプレゼン資料を自由自在にカスタマイズする方法についてご紹介します!
スライドの構成
スライドの構成をカスタマイズするには,右側メニューの「一番上」を選択します。

テキストボックス
テキストボックスをカスタマイズするには,右側メニューの「上から2番目」を選択します。

装飾ボックス
装飾ボックスをカスタマイズするには,右側メニューの「上から3番目」を選択します。

図や表の挿入
図や表の挿入をするには,右側メニューの「上から4番目」を選択します。

ワークフローの挿入
ワークフローを挿入をするには,右側メニューの「上から5番目」を選択します。

画像の挿入
Webの画像やアイコン・GIFを挿入するには,右側メニューの「上から6番目」を選択します。

動画の挿入
YouTubeやTikTokから動画を挿入するには,右側メニューの「上から7番目」を選択します。

文書やWebページの埋め込み
文書やWebページの埋め込みをするには,右側メニューの「上から8番目」を選択します。

ボタンの挿入
ボタンなどの挿入をするには,右側メニューの「一番下」を選択します。

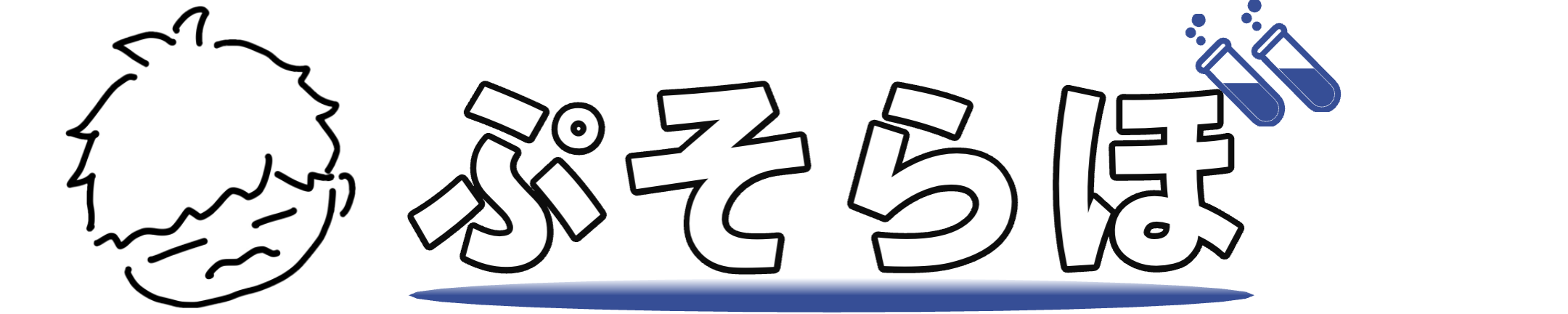



コメント