matlabでのグラフ作成は設定が多く大変です。
そのままの設定でもグラフは作成できますが,論文用に綺麗に作成するための方法についてまとめました。
卒論や修論用に参考にしてみてください!
論文用の複合グラフ
こちらの記事では,以下のようなグラフの作成方法がわかります。

他の種類のグラフは下で紹介しています!





作成手順
まず,論文用の図をつくるときに私が気を付けていることは以下の通りです。
・グラフはモノトーン(白黒)でつくる
・文字は大きく
・全て英語でつくる
・線は太く
グラフのデータを作成
まずは,グラフにするデータを各自用意します。
今回は適当に作成したデータを使用します。
clear;
%% データ作成
data1 = [30 50 90 40 70];
data2 = [50 70 50 30 80];グラフサイズの定義
次に,グラフサイズを指定します。
これを指定することで,思い通りのサイズ感になります。
%% グラフの大きさ定義
f = gcf;
f.Units = 'centimeters';
f.Position = [0 0 18 12];
f.Units = 'normalized'; %規格化単位に戻す
ax = gca;
ax.Units = 'centimeters';
ax.Position = [2 2 14 9.5]; %サイズ指定
ax.Units = 'normalized';4行目:f.Position = [0 0 18 12];
グラフ全体の大きさを指定します。
なんでも良いですが,この大きさでやると貼り付けた時にいい大きさになります。
8行目:ax.Position = [2 2 14 9.5]; %サイズ指定
プロット範囲の大きさを指定します。
こちらも任意の数字で大丈夫です。
データをグラフ化する
実際にデータをグラフ化します。
%% グラフ作成
% 棒グラフ
yyaxis left
B = bar(data2,0.6);
% 棒グラフの色をつける
B.FaceColor = [133/255 132/255 132/255];
% 軸の設定
xlim([0.5 5.5])
ylim([0 100])
xticks([1 2 3 4 5])
xticklabels({'2018','2019','2020','2021','2022'})
xlabel('Time')
ylabel('Volume1 [XX]')
% 折れ線グラフ
yyaxis right
P = plot(data1,'-o');
% グラフの色をつける
P.LineWidth = 3;
P.Color = "k";
P.MarkerFaceColor = [255/255 255/255 255/255];
P.MarkerSize = 8;
% 軸の設定
xlim([0.5 5.5])
ylim([0 100])
xticks([1 2 3 4 5])
xticklabels({'2018','2019','2020','2021','2022'})
xlabel('Time')
ylabel('Volume2 [XX]')
legend('bar','plot','Location','northoutside','Orientation','horizontal','NumColumns',2)
ax.FontSize = 14;
ax.YAxis(1).Color = [0 0 0];
ax.YAxis(2).Color = [0 0 0];
ax.YGrid = 'on';3行目:yyaxis left
まずは左軸の定義をします。
4行目:B = bar(data2,0.6);
棒グラフのデータを作成しています。
7行目:B.FaceColor = [133/255 132/255 132/255];
棒グラフの色を設定します。今回はグレーにしています。
9行目〜15行目
棒グラフの軸まわりの設定をしています。
19行目:yyaxis right
次に,右軸の定義をします。
20行目:P = plot(data1,’-o’);
折れ線グラフのデータをプロットしています。
22行目〜26行目
折れ線グラフの見た目を設定しています。
29行目〜37行目
折れ線グラフの軸まわりの設定です。これはグラフに合うものを設定します。
凡例も必ずつけましょう。
39行目〜42行目
フォントサイズを指定します。14ポイントにすると大きく見やすいです。
また,横のグリッドも入れています。
グラフを保存する
作成したグラフを保存します。
saveas(f,'complex.png')フォルダに下のようなグラフが作成されます。

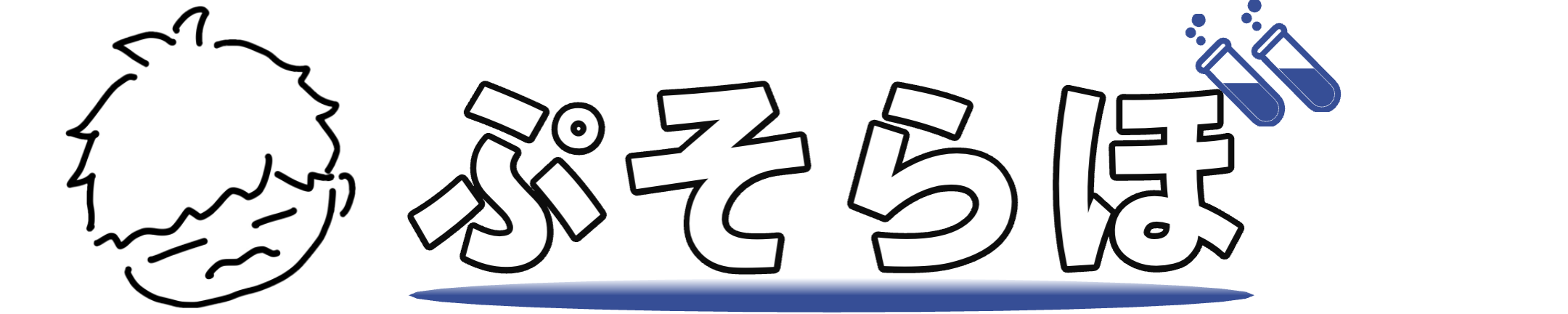




コメント